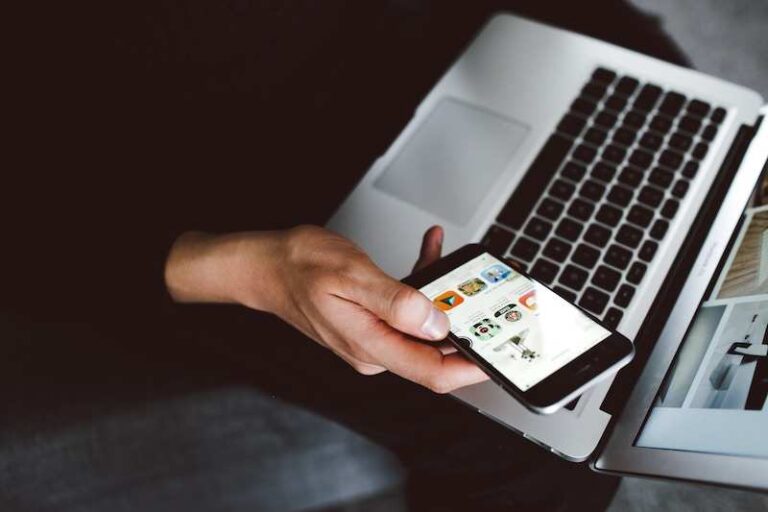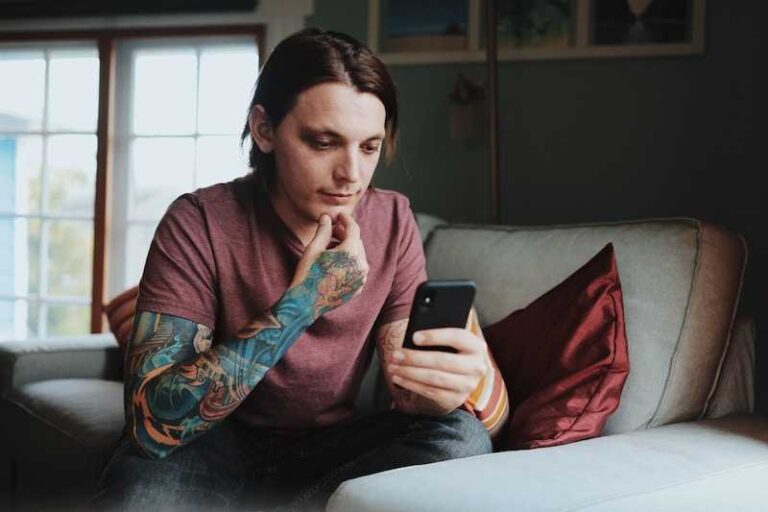How to Fix iPhone Featured Photos Not Changing or Updating
Many iPhone users cherish the Featured Photos function for its ability to bring back fond memories and personalize their device’s look. However, there’s a growing concern as these photos sometimes stop updating, leaving the same pictures on display for extended periods.
This glitch can detract from the user experience, taking away the joy of rediscovering forgotten moments and snapshots.
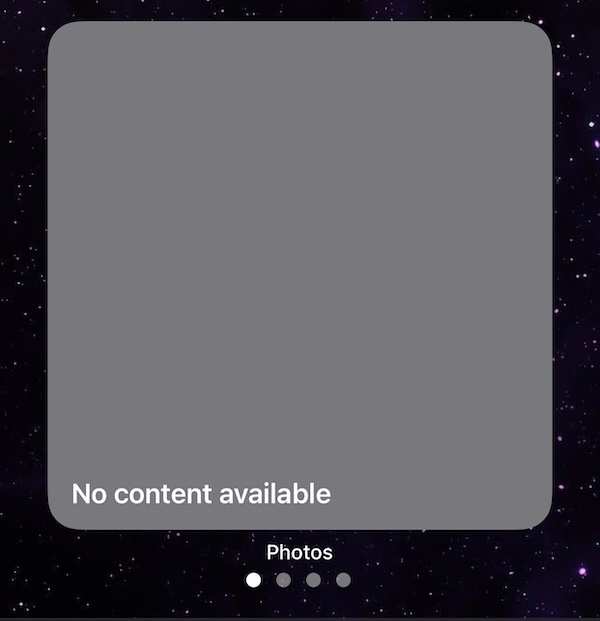
How to Troubleshoot and Fix iPhone Featured Photos Not Changing or Updating Issue on iOS?
Restarting Your iPhone
A simple restart can often fix minor glitches like the Featured Photos not updating on your iPhone. This straightforward process can be a quick solution to such problems.
For iPhones with Face ID, you need to press and hold the side and volume buttons until you see the power off slider. Drag this slider to turn off your device, and then hold the side button again to turn it back on.
If your iPhone has a Home button, press and hold the top or side button until the power off slider appears. Slide to turn off your iPhone, and then press and hold the top or side button to restart it.
This basic step can be surprisingly effective in resolving minor software issues that might be preventing your photos from updating as expected.
Checking Photo Widget Settings

Ensuring your Photo Widget settings are correctly configured is crucial. Sometimes, the issue isn’t with the widget itself but with the settings that control its behavior. Dive into your iPhone’s settings and take a closer look at how your Photo Widget is set up.
To modify these settings, tap and hold the widget on your home screen. When the menu pops up, select ‘Edit Widget’. This will open the settings for your Photo Widget, allowing you to adjust what photos are displayed and how they’re updated.
Fine-tuning these settings can often resolve issues with photos not updating. It’s a matter of making sure the widget is set up to display new photos according to your preferences.
Updating iOS to the Latest Version
Keeping your iPhone’s iOS up to date is vital in fixing bugs and glitches. Software updates often come with fixes that resolve issues like the Featured Photos not updating. It’s a good practice to check for and install these updates regularly.
To check for updates, go to your iPhone’s settings, then tap ‘General’, and select ‘Software Update’. If there’s an update available, you’ll see the option to download and install it. Make sure your phone is connected to Wi-Fi and has enough battery life, or better yet, plug it in during the update.
Removing and Re-adding the Photos Widget
Removing and then re-adding the Photos Widget on your iPhone can often refresh its connection and solve issues with photos not updating. This process essentially resets the widget, giving it a fresh start to display updated photos.
To remove the widget:
- Tap and hold on the Photos Widget on your home screen.
- When the quick actions menu appears, tap on ‘Remove Widget’.
- Confirm the removal by tapping ‘Remove’.
After removing the widget, you’ll want to add it back to your home screen:
- To add the widget, tap and hold on an empty area of your home screen until the icons jiggle.
- Tap the plus sign in the top left corner.
- Scroll down and select the Photos Widget.
- Choose the widget size and tap ‘Add Widget’, then place it on your home screen.
Re-adding the widget can sometimes kickstart it into displaying updated photos.
Resetting iOS Device’s Photo Library
Resetting your iPhone’s photo library can be a useful step when dealing with issues like Featured Photos not updating. This process refreshes your library, allowing the system to correct any glitches affecting the display of photos.
Be aware, though, that resetting your photo library can have implications for your existing photos and backups. It’s essential to ensure that your photos are backed up before proceeding. This way, you won’t risk losing any precious memories stored on your device.
If enabled, the process involves turning off iCloud Photos and restarting your iPhone. After the restart, turn iCloud Photos back on. This reset can help the system to re-sync and potentially resolve issues with the photo updates.
Leaving the Phone Unplugged Overnight
Leaving your iPhone unplugged overnight might seem unusual, but it can sometimes help with iOS device updating issues. This method allows the phone to perform background tasks that it might not do during regular usage or while charging.
When you try this, don’t expect instant changes. It’s a method that can work subtly over time. The idea is that your phone might process and update features like Featured Photos when it’s not in active use or charging.
Deleting and Reinstalling Photos App
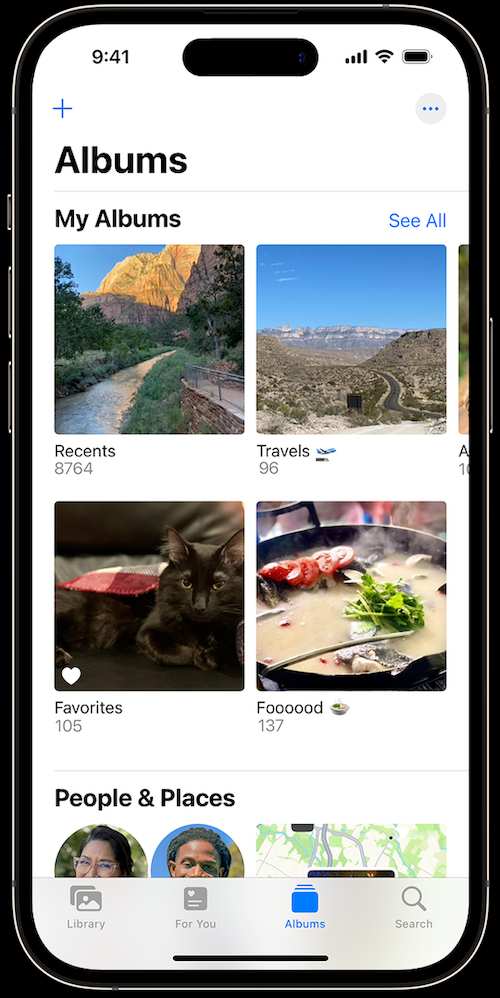
Deleting and reinstalling the Photos app on your iPhone can be a solution for persistent issues with the Featured Photos not updating. Here’s how to do it safely:
- To delete the app, gently press and hold the Photos app icon until it jiggles.
- Tap the ‘X’ on the app icon, then confirm the deletion.
- To reinstall, go to the App Store, search for the Photos app, and download it again.
Remember to back up your photos before deleting the app to avoid data loss. Reinstalling the app can reset its functions and solve the problem.
Conclusion
Addressing the issue of iPhone’s Featured Photos not updating requires exploring several troubleshooting methods. These steps are designed to rejuvenate the feature’s functionality, ensuring it reflects your latest memories and moments. Each method offers a straightforward approach to maintaining the personalized experience of your iPhone.