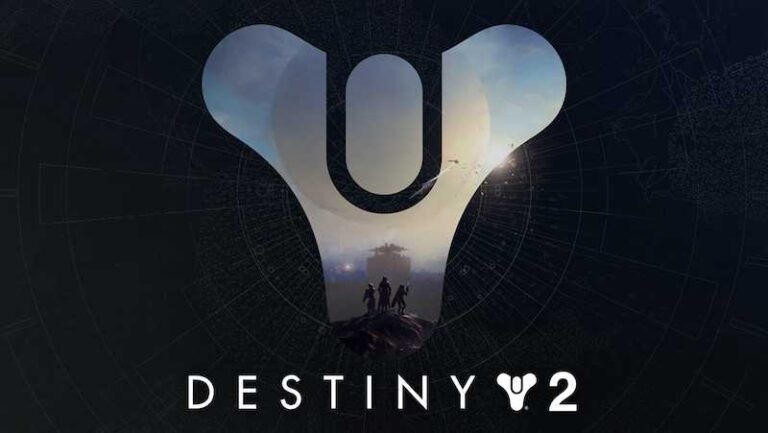How to Fix Steam Deck Device Failure Compatibility Tool Failed Error Message
The Steam Deck has captured the attention of gamers worldwide, promising the power of a full gaming PC in the palm of your hand. Despite its innovative design, users may occasionally run into technical snags, such as the “Compatibility Tool Configuration Failed” error. This common issue can interrupt gameplay, but with a few troubleshooting steps, it can often be resolved.
Understanding the “Compatibility Tool Configuration Failed” Error Message on Steam Deck Mobile Console
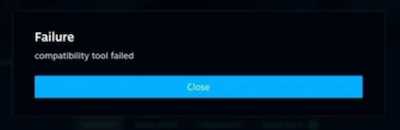
When you see the “Compatibility Tool Configuration Failed” or “Failure – Compatibility Tool Failed” error message, it means there’s a snag between your Steam Deck and the games you’re trying to play. This error typically pops up when there’s a mix-up in the settings that help Windows games run on your Linux-based Steam Deck. The Steam Compatibility Tool, better known as Proton, is the bridge that makes this possible, and when it’s not set up right, games may not launch or run as they should.
Proton is quite the workhorse, translating the language of Windows games into something the Linux system understands. If Proton runs into problems, you might experience game crashes or the game might not start at all. It’s like trying to read a book where half the pages are missing — you won’t get very far.
How to Troubleshoot Device Issue and Fix Steam Deck Console Compatibility Tool Failed Error

Fixing this error involves a few steps to get Proton back on track, ensuring your games run smoothly again. It’s about making sure the settings are correct and the latest version of Proton is speaking clearly with your Steam Deck. With Proton in good shape, your gaming sessions should be back to normal, letting you dive back into your adventures without a hitch.
Proton Configuration and Update Checks
Ensuring Proton is configured correctly is crucial for your Steam Deck to run games designed for Windows. Think of Proton as a translator that allows your device to understand and run the game without a hitch. If this translator gets its wires crossed, you might find your games won’t start, or they might crash unexpectedly.
To keep everything running smoothly, it’s a good idea to check that you’re using the most recent version of Proton. Developers often release updates to improve performance and compatibility. Having the latest version means you’re less likely to run into problems.
You can check for updates manually by going into the Steam settings on your Steam Deck. There’s a section specifically for Steam Play, where Proton lives. If an update is available, it’s just a matter of clicking to install it, and you’re set to go. Keeping Proton up-to-date is like keeping your car’s engine tuned: it ensures the best possible performance.
Reinstalling Steam and Proton
Sometimes the best way to fix a persistent error with Proton is to start fresh with a new installation. This process is like hitting the reset button, clearing out any glitches that may have crept in over time. To begin, you’ll want to remove the current installation of Steam and Proton from your Steam Deck.
Removing Steam is straightforward. You’ll find the option to uninstall within the Steam Deck’s settings menu, under the ‘Apps’ section. It’s a simple click and confirm action. After Steam is uninstalled, it’s time to do the same with Proton, which can be found in the same location.
Once both Steam and Proton are removed, you’ll download the latest versions from the official sources. This ensures you have the most up-to-date software, free from any previous errors. Installation is just as easy: open the installer files and follow the on-screen prompts to get Steam and Proton back on your device.
After reinstalling, you’ll often find that the error has been resolved. This is because you’re starting with a clean slate, and any issues that were caused by old or corrupted files are now gone. It’s a powerful solution that can get you back to gaming with minimal fuss.
Verifying Integrity of Proton Files
Checking the integrity of Proton’s files is a bit like making sure all the pieces of a puzzle are in the box before you start. It’s a process that scans through the Proton files on your Steam Deck to find and repair any that are damaged or incomplete. To do this, you’ll dive into the Steam Deck’s settings and navigate to the section where Proton is listed.
Within the Proton settings, there’s an option to ‘Verify integrity of tool files.’ Selecting this prompts your Steam Deck to begin the check. It’s a hands-off process; your device does all the work, sifting through the files and comparing them to the original versions.
If it finds any files that don’t match up, it will automatically replace them with the correct versions. This is a crucial step because even a single corrupted file can cause errors like the one you’re experiencing. Once the process is complete, it’s a good practice to restart your Steam Deck to ensure all the fresh files are in use.
This method doesn’t just patch things up temporarily; it goes to the root of the problem. By ensuring all Proton files are in tip-top shape, you’re setting yourself up for a smoother gaming experience.
Enabling Steam Play for All Titles

To enable Steam Play for all titles, you’ll need to access the Steam settings on your Steam Deck. This setting is your way of telling your device to use Proton for games that don’t have official support for Steam Deck’s operating system. It’s a bit like unlocking a door to a whole new library of games.
Once in the settings, look for the ‘Steam Play’ section. Here, you’ll find an option labeled ‘Enable Steam Play for all other titles.’ Selecting this option applies Proton’s compatibility layer to your entire game library. This means that games not specifically designed for the Steam Deck’s system can still run, expanding your gaming possibilities.
Activating this feature can significantly increase the number of games you have access to. However, it’s worth noting that while many games will run just fine, some may have issues or not work at all. It’s a trade-off, but for many users, the chance to play a wider array of games is worth it. After changing this setting, a restart of your Steam Deck ensures the changes take effect, and you can start exploring your expanded game collection.
Checking Game Compatibility on ProtonDB
ProtonDB is a valuable resource for Steam Deck users to check how well games will run on their device. It’s a community-driven database where players share their experiences with different games on Proton. By visiting ProtonDB, you can search for the game you’re interested in and see a compatibility rating along with user reports.
If you find that a game has a low compatibility rating on ProtonDB, it’s not the end of the road. This rating gives you a heads-up that you might need to tweak settings or wait for updates. Some users also share their own fixes and workarounds that could help you get the game running better.
In cases where a game has persistent issues, it can be helpful to monitor the ProtonDB page for that game. Updates and fixes are often shared there, and as Proton is continuously improved, the game might receive a better compatibility rating down the line. Keeping an eye on ProtonDB can keep you informed about the best time to try playing the game again.
Addressing Steam Runtime and Steam Runtime Soldier Issues
Steam Runtime is a set of essential libraries that allows the Linux system of the Steam Deck to run games smoothly. It’s like a collection of tools that games need to function properly on the device. When there’s an issue with Steam Runtime or Steam Runtime Soldier, which is a newer set of libraries, games might not launch or could run into errors.
For troubleshooting these issues, consider the following steps:
- Restart your Steam Deck: Sometimes, a simple restart can resolve temporary glitches affecting Steam Runtime.
- Update your system: Ensure that your Steam Deck is running the latest software version, as updates often include fixes for common issues.
- Reinstall Steam Runtime: If problems persist, try reinstalling Steam Runtime through the settings menu. This can repair or replace any broken files.
- Check for game updates: Occasionally, the issue may be with the game itself rather than Steam Runtime. Look for any available updates for the game in question.
- Reset Steam Deck to factory settings: As a last resort, if none of the above steps work, consider resetting your Steam Deck. Remember to back up your data before doing this, as it will erase all content and settings.
By following these steps, most issues with Steam Runtime should be resolved, allowing you to get back to your gaming experience.
Contacting Steam Support
There are times when you’ve tried every trick in the book, and the problem with your Steam Deck still won’t budge. That’s when reaching out to Steam Support becomes a sensible step. They’re the experts who can dive deeper into issues and offer solutions that aren’t available in public forums or help articles.
To get in touch with Steam Support, you’ll want to visit the official Steam Support website. Here, you can find a contact form specifically designed for the Steam Deck. Fill in the details of the issue you’re facing, being as precise as possible. This helps the support team understand your situation better and provide a more effective solution.
Remember to include any error messages you’ve received and the steps you’ve already taken to try to fix the issue. This information can save time and help the support team get straight to the heart of the problem. Once your request is submitted, patience is key. Support teams handle a large volume of inquiries, but they do get back to you with help to get your gaming back on track.
Conclusion
The Steam Deck stands out as a remarkable piece of technology, packing the punch of a full-fledged gaming PC into a portable console that fits in your hands. Encountering the “Compatibility Tool Configuration Failed” error can be a bit of a downer in the midst of gaming excitement. However, it’s reassuring to know that solutions are within reach, and with the right steps, you can get back to the seamless gaming experience that the Steam Deck is celebrated for.