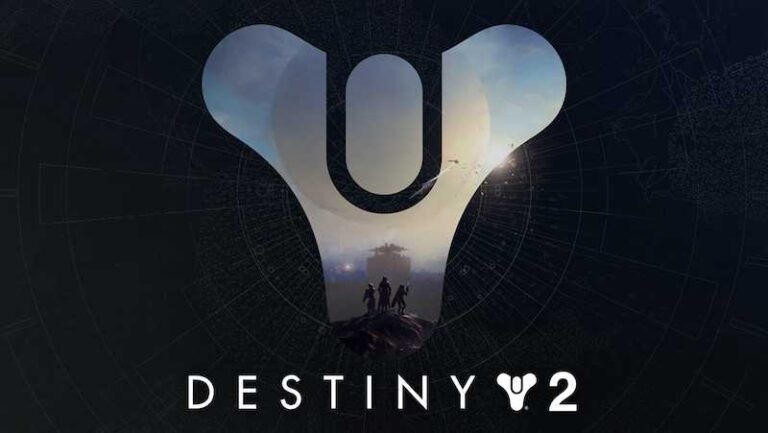How to Fix Steam Deck Failed when Updating OS and Other Common Update Errors
Can’t launch your favorite Steam games after the latest Steam Deck update? Seeing confusing error messages that are keeping you from playing? Updates are meant to improve your Steam Deck experience, not hinder it. But sometimes update installs don’t go as planned.
The good news? Many common Steam Deck update errors are easy to fix yourself. With a few simple troubleshooting steps, you can get your Steam Deck back up and running smoothly.
Troubleshooting and Fixing Steam Deck Mobile Console Failed Updating OS and Other Common Update Errors

Free Up Storage Space on your Mobile Console
Your Steam Deck needs adequate storage space to run games properly after updates. Is your micro SD card or internal drive full or nearly full? That’s likely the issue.
- Delete unneeded games, files, and media you no longer use. This frees up precious space for updates.
- Only keep games you play installed. Archive others you aren’t actively playing.
- Invest in a larger micro SD card if needed.
Free space allows updates to install correctly and games to run properly.
Check your Internet Network for Connection Issues
An unstable internet connection causes many update issues. Slow or spotty WiFi is a common culprit.
- Ensure you have a strong, high-speed network connection when updating.
- If using WiFi, move closer to your router or access point.
- Check for interference from other devices that may disrupt signal.
- Test with a wired connection if possible.
- Port forwarding can also improve connection to Steam servers.
A fast, reliable network is key for smooth updating.
Reboot your Steam Deck Device
Sometimes a simple reboot resolves update errors:
- Fully power down Steam Deck via the power menu.
- Wait at least 30 seconds.
- Restart Steam Deck.
Rebooting resets processes and clears any minor glitches that may be causing issues.
Use Recovery Image through Windows PC
For major update failures that prevent Steam Deck from booting:
- Download recovery image from Steam support site to a PC.
- Follow instructions to create Steam Deck recovery USB drive.
- Boot Steam Deck from recovery drive.
- This will completely reinstall SteamOS, fixing many major issues.
Recovery image should be used when update fails and Steam Deck is unresponsive.
Check for Updates and Install Them
Always keep your system fully up to date:
- Select the Steam button.
- Go to Settings.
- Choose System, then Check for Updates.
- When updates are found, select Apply.
Latest updates fix bugs and optimize performance.
Try Desktop Mode
For update errors in gaming mode, Desktop mode provides another option:
- Hold down power button to bring up menu.
- Select Switch to Desktop.
- Open Desktop Software Update tool.
- Check for updates and install them here.
Desktop mode may succeed when gaming mode updater fails.
If you have persistence and the right troubleshooting steps, you can overcome those annoying update errors. Don’t give up hope if the first solution you try doesn’t work. Combining several methods is sometimes necessary to pinpoint the cause of the issue. But the effort is well worth it to get your Steam Deck working again.
Game on!